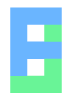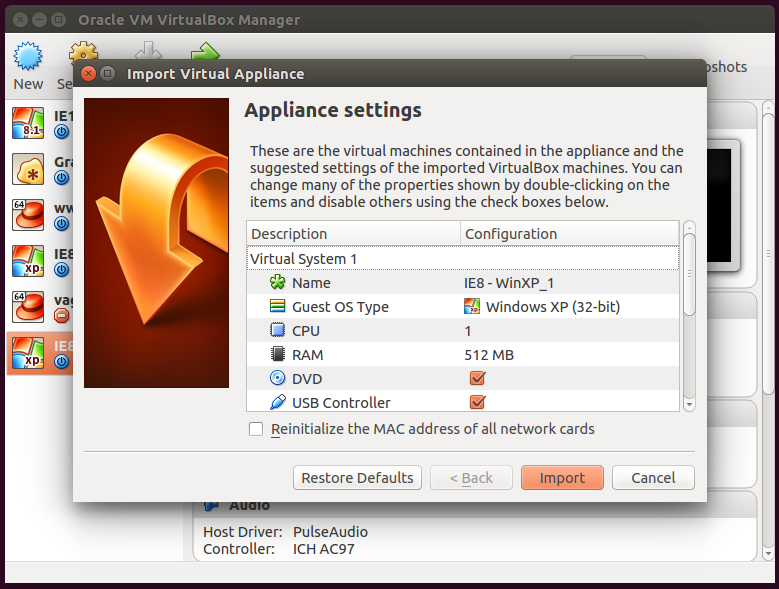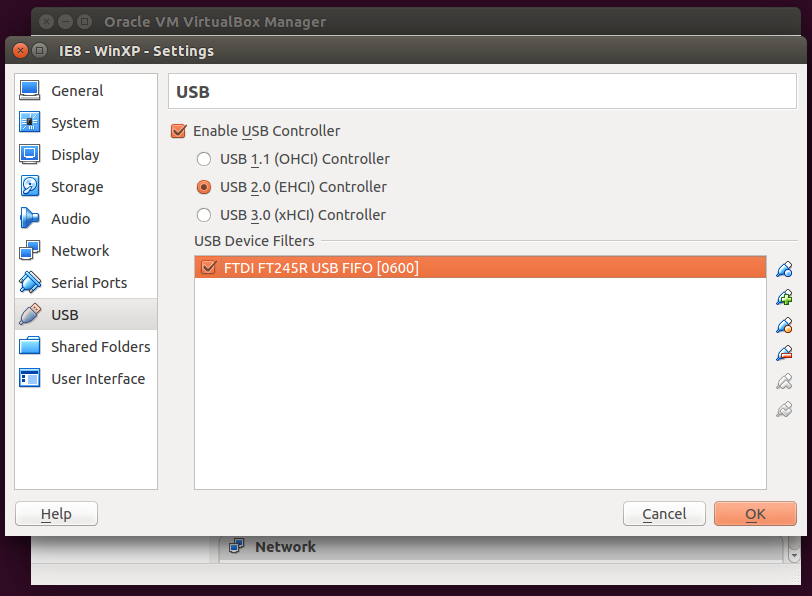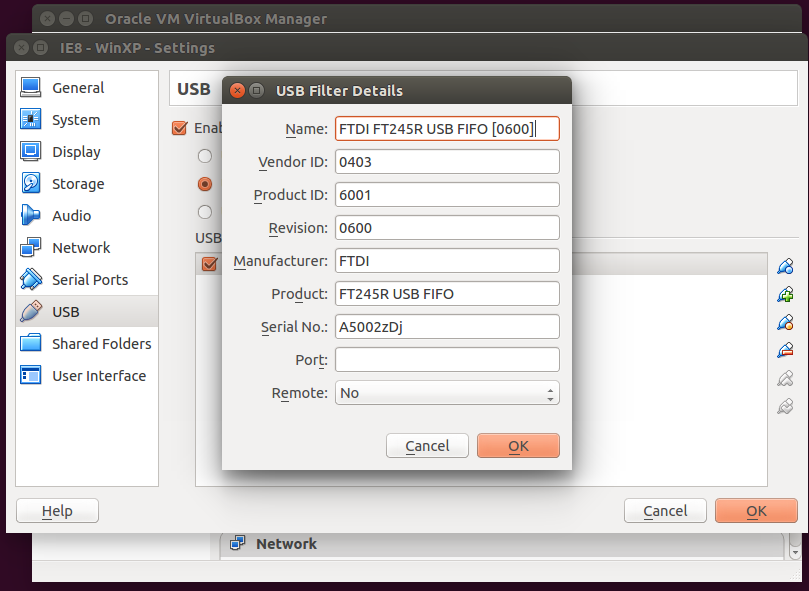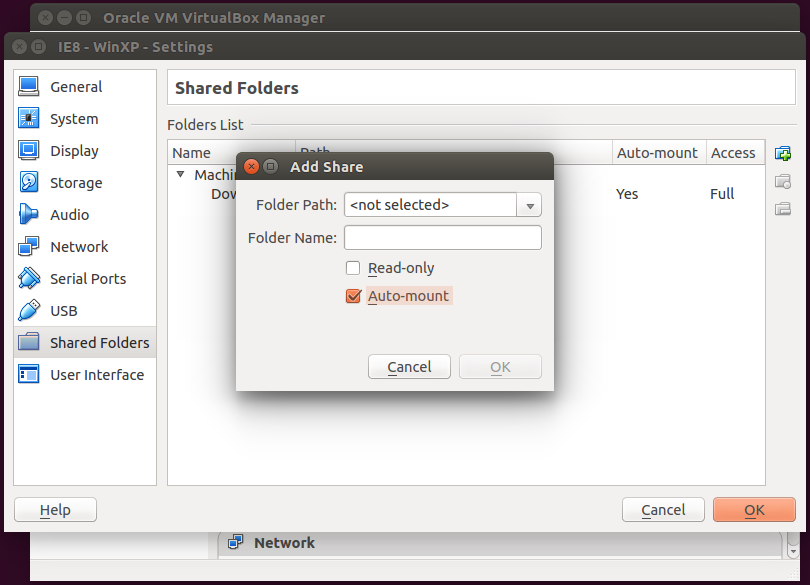Lasercutting mit LaserGrav unter Linux/OsX
Ein Gastpost vom FabLab Nutzer Bastian Feder
Das FabLab in Bern bietet die Möglichkeit CAD-Daten über einen CO2-Laser zu erzeugen. Die Verwendung des Lasers bedarf einer kleinen Einführung durch eine authorisierte Person. Kurse werden regelmässig angeboten. Während eines Kurses besteht die Möglichkeit den LaserCutter auf dem eigenen System einzurichten. Leider unterstützt die eingesetzte Software (LaserGrav) ausschliesslich Windows als Betriebssystem. Dies macht es unmöglich Linux Benutzer diese Software direkt auf ihrem System zu nutzen.
Zum Glück besteht mit einer Virtualisierungssoftware (in diesem Fall Virtualbox von Oracle) die Möglichkeit Windows als Gast-System auf dem eigenen Computer ohne grosse Installation zu betreiben. In diesem Gast-System können dann alle notwendigen Treiber und Programme zur Kommunikation mit dem LaserCutter installiert und konfiguriert werden.
Dieser Artikel beschreibt, wie man das bewerkstelligt.
Voraussetzungen
Zum Betreiben des LaserCutters unter einem Nicht-Windows-System bedarf es einiger Vorbereitungen. Die wichtigste Voraussetzung ist, dass man Administratorrechte auf seinem System hat, dass man nicht nur benötigte Programme installieren, sondern auch Gruppenrechte und -zugehörigkeiten der Systemnutzer modifizieren kann; ohne diese Rechte ist es leider nicht möglich die nötigen Voraussetzungen für den Betrieb des LaserCutters zu schaffen.
Sind also alle notwendigen Systenberechtigungen vorhanden, laden wir uns die folgenden Progamme von den verschiedenen Quellen aus dem Internet:
- VirtualBox (incl Guest Extensions)
- das Windows zum Betreiben als Gast-System
- LaserGrav und den Windows 7 Treiber (am Ende der Seite unter »Links«)
Im Fall von Virtualbox besteht die Möglichkeit, dass der Distributor der genutzten Linux Distribution das bereits als Paket über die Paketverwaltung des Systems zur Verfügung steht. Die Installation von Virtualbox wird dadurch enorm erleichtert. Ansonsten ist die Installation von Virtualbox nicht Bestandteil dieses Artikels.
Als nächstes müssen wir überprüfen, ob der LaserCutter vom aktuellen Betriebssystem über die USB-Schnittestelle erkannt wird. Dazu wird der LaserCutter betriebsbereit gemacht und der USB-Stecker des Laser in einen USB-2 Port des Computers gesteckt. Je nach Modell sind das die Ports mit schwarzen oder gelben Zungen. Anschliessend überprüfen wir (auf einem Lunix-System mit »dmesg« im Terminal), ob das Gerät erkannt wurde; der Text “FTDI USB Serial Device converter now attached to … ” ist als Eintrag zu finden.
Steht der LaserCutter im Moment nicht zur Verfügung, ist das kein Beinbruch. Imfall gehen wir für den Moment davon aus, dass das Gerät erkannt wird.
Weiter ist es für die Erkennung und Freischaltung der USB-Geräte in dem Gast-System notwendig, dass der System-Benutzer Mitglied in der Systemgruppe »vboxusers« ist.
Dies kann mittels dem Befehl »groups« in einem Terminal überprüft werden:
Die Mitgliedschaft des Benutzers in der genannten Gruppe ist essentiell, dass die virtuelle Maschine USB-Geräte vom Host-System erkennt und ansprechen kann. Ist der Benutzer nicht in der genannten Gruppe, kann er mittels dem Befehl “usermod -aG vboxusers BENUTZERNAME” (wobei BENUTZERNAME der Name des aktuellen Systembenutzers ist) hinzugefügt werden. Zur Aktivierung der Gruppenmitgliedschaft, muss man sich noch aus- und dann wieder einloggen.
Wird der LaserCutter von System erkannt und wurden alle Programme und Treiber heruntergeladen, sind alle Voraussetzungen für den Betrieb des LaserCutters vorhanden.
Gast-System (Windows) einrichten
Als nächstes bereiten wir Windows als Gast-System für den Betrieb des LaserCutters vor.
Dazu entpacken wir die zuvor bei Oracle heruntergeladene virtuelle Maschine und starten mit einem Doppelklick auf die extrahierte OVA-Datei den Import in Virtualbox. Für den Import wird Virtualbox gestartet und ein Importdialog angezeigt.
Hier kann man verschiedene Einstellungen für das zu erstellende Gast-System vornehmen. Wir ignorieren das aber für jetzt und bestätigen den Import mit einem Klick auf »Import«. Nach erfolgtem Import wird der Dialog geschlossen und die UI von Virtualbox mit der erstellten virtuellen Maschine in der linken Spalte kommt in den Vordergrund.
Als Nächstes müssen wir dem neu erzeugten Gast-System über einen sogenannten ‘USB Filter’ mitteilen, dass der LaserCutter beim Host-System bekannt ist und ihn für das Gast-System verfügbar machen. Dazu markieren wir die neu erstellte virtuelle Maschine in der linken Spalte des Virtualbox-UI und klicken auf das Zahnradpiktogramm im oberen Teil der UI – der ‘Settings-Dialog’ öffnet sich. hier wählen wir den Menüpunkt ‘USB’ in der linken Spalte.
Ist der LaserCutter noch mit dem Computer verbunden, wählen wir das Piktrogramm mit dem “+” auf der rechten Seite der UI und wählen den Eintrag mit dem Namen “FTDI FT245R USB FIFO [0600]” oder ähnlich. Sollte der LaserCutter im Moment nicht verügbar sein, kann man im Kontextmenü des Dialogs (Linksklick in die freie Fläche) den Eintrag “Add Empty Filter” auswählen und die im folgenden Bild gezeigten Werte eingeben:
Über die selbe Prozedur können auch noch weitere USB-Geräte, die am Host-System angeschlossen sind, dem Gast-System bekannt gemacht werden.
Meist ist es so, dass die Skizzen und Modellzeichnungen auf dem Host-System bereit liegen. Um diese im Gast-System zugänglich zu machen, braucht es einen sogenannten ‘shared Folder’. Dieser ist dann von beiden Systemen aus erreichbar und ermöglichst so den reibungslosen “Datentransfer” zwischen den beiden Systemen. Dazu wählen wir den Menüpunkt ‘Shared Folders’ im linken Menu, wählt abermals das Piktrogramm mit dem “+”, tötigt die notwendigen Angaben und bestätigt die Eingaben mit einem Klick auf “Ok”.
Ist das getan, kopieren wir den Windows7 Treiber und LaserGrav (RAR-Dateien entpacken) in das selbige Verzeichnis. Nun ist das Gast-System für die Nutzung des LaserCutters vorkonfiguriert.
Einrichten der Treiber und Cutting-Software im Gast-System
Für das weitere Fortkommen in der Installation starten wir nun das Gast-System (“Start” im oberen Teil der UI) und warten bis dies vollständig geladen ist.
Als nächstes öffnen wir den File-Explorer und öffnen das geteilte Verzeichnis in der Sektion ‘Network Drives”. Von hier aus werden nun durch Doppelklick auf die entsprechenden Einträge in der Dateiliste erst der Windows7 Treiber und dann das Programm LaserGrav installiert. Folgen sie einfach den Instruktionen auf dem Bildschirm. LaserGrav bitte noch nicht starten.
Sind Treiber und LaserGrav installiert, müssen wir den LaserCutter noch für das Gast-System aktivieren. Das geschieht durch Linksklick auf das USB-Piktrogramm im Fuss des Virtualbox-Fensters (siehe Bild).
Ein Menü öffnet sich, in dem wir den Eintrag für den LaserCutter selektieren. Windows sollte nun mit den üblichen Benachrichtigungen (“Neues USB Gerät gefunden”, “Gerät ist nun verfügbar”), was auf die Einsatzbereitschaft des LaserCutters hinweist.
Nun starten wir LaserGrav und der LaserCutter sollte an einem COM-Port erkannt worden sein. Ist das nicht der Fall, wird LaserGrav mit einer entsprechenden Meldung darauf aufmerksam machen. In diesem Fall bitte nochmal die obigen Istruktionen durchgehen und schauen, ob nichts vergessen wurde.
Happy cutting!
Kommentar Admin:
Danke Bastian für deine detaillierte Beschreibung. Wer wie Bastian seine Erfahrungen und Projekte dokumentiert und uns zu Verfügung stellt, nutzt das FabLab zum halben Preis (siehe Alternatives Preismodell).